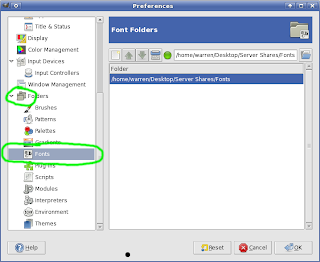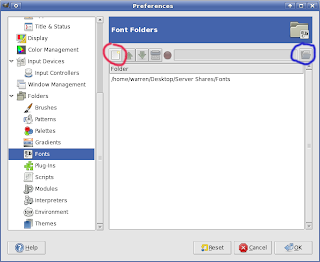When it comes to Linux based disk partitioning tools, GParted (Gnome Partition Editor) is hard to beat. It has a simple and straightforward user interface that reduces managing hard disk partitions to little more than a series of intuitive mouse clicks.
As a self-confessed distro-whore, I download and install at least a couple of different Linux distributions a month, and being able to easily manage the task of deleting, creating, and modifying disk partitions is important. I keep one or two partitions available on my system just to try out different Linux distros, and use GParted to manage those partitions.
I often use GParted while already booted into Linux to resize an existing partition, or add a new one. However, there are a number of circumstances where it is far easier to manage disk partitions without being booted into an OS. Some examples: When preparing a previously Windows-only system for dual boot, installing a second (or third or fourth) distro on an existing system, or when preparing a LiveCD based distro for a hard disk based install.
Almost all modern distros contain some sort of partitioning tool as part of the installation process, but I often find these built in tools to be confusing to use. I am always afraid I am going to accidentally delete or overwrite an important existing partition while trying to set up a new partition during the install process.
GParted Live gives me the ability to boot the computer completely outside of any OS already installed on the system and prepare any partitions I might need before doing any installation. That way I maintain complete control over the partitioning process and (hopefully!) avoid the possibility doing something stupid like deleting partitions I wanted to preserve.
GParted Live is available as an ISO from the GParted Sourceforge site. After downloading the CD image and checking the MD5Sum, burning the image to a CD is a quick process, since the ISO is under 125MB. It easily fits on a 170MB mini CD as well.
The GParted Live CD boots in less than two minutes directly into GParted, and you can immediately begin managing hard disk partitions. The Live CD uses the popular Debian distribution for booting, and Fluxbox as the windows manager. Also included are a simple terminal, an application to capture screen shots, and a tool for changing the screen resolution.
I highly recommend GParted Live to anyone who has frequent need for a partition manager, or just wants to exercise a little more control over the partitioning process during an OS install.
As a self-confessed distro-whore, I download and install at least a couple of different Linux distributions a month, and being able to easily manage the task of deleting, creating, and modifying disk partitions is important. I keep one or two partitions available on my system just to try out different Linux distros, and use GParted to manage those partitions.
I often use GParted while already booted into Linux to resize an existing partition, or add a new one. However, there are a number of circumstances where it is far easier to manage disk partitions without being booted into an OS. Some examples: When preparing a previously Windows-only system for dual boot, installing a second (or third or fourth) distro on an existing system, or when preparing a LiveCD based distro for a hard disk based install.
Almost all modern distros contain some sort of partitioning tool as part of the installation process, but I often find these built in tools to be confusing to use. I am always afraid I am going to accidentally delete or overwrite an important existing partition while trying to set up a new partition during the install process.
GParted Live gives me the ability to boot the computer completely outside of any OS already installed on the system and prepare any partitions I might need before doing any installation. That way I maintain complete control over the partitioning process and (hopefully!) avoid the possibility doing something stupid like deleting partitions I wanted to preserve.
GParted Live is available as an ISO from the GParted Sourceforge site. After downloading the CD image and checking the MD5Sum, burning the image to a CD is a quick process, since the ISO is under 125MB. It easily fits on a 170MB mini CD as well.
The GParted Live CD boots in less than two minutes directly into GParted, and you can immediately begin managing hard disk partitions. The Live CD uses the popular Debian distribution for booting, and Fluxbox as the windows manager. Also included are a simple terminal, an application to capture screen shots, and a tool for changing the screen resolution.
I highly recommend GParted Live to anyone who has frequent need for a partition manager, or just wants to exercise a little more control over the partitioning process during an OS install.
One final note: It is recommended to do a whole disk or partition image backup before you use GParted (or any disk partitioning tool) to resize or move disk partitions.