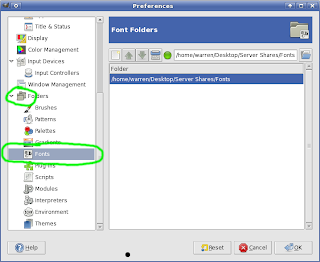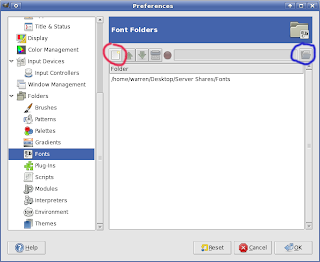I am a fan of lightweight Linux distributions, mostly because my motley crew of computers mostly consists of older, usually outdated machines that just aren't up to the task of running full blown (and bloated distros) like Ubuntu or Fedora. It seems like lots of folks rave about Zenwalk, and having never played with it, I thought I might give it a try and see what the fuss was all about.
Zenwalk is a lightweight, primarily Xfce based distro with a focus on keeping it simple by providing just one mainstream application for each task. I was sure that the standard Xfce based edition was fast and powerful, so I decided to look at something a little different, the GNOME based edition of Zenwalk. In my experience, GNOME based distros tend to tax the resources of my older, slower hardware, and I wanted to see how well Zenwalk would run under GNOME on my machine.
Here is my review of Zenwalk GNU/Linux - Gnome Edition. The test machine I used is the same computer as I used for the SAM Linux 2009 review, a AMD Athlon 2400+ with 512MB and a 4X AGP 128MB ATI Radeon 9200. Please note that for the purpose of this review, when I mention Zenwalk, I am speaking of Zenwalk Gnome Edition.
Booting and Installation
The CD boots directly to a simple menu with options that include preparing a partition for the install, installing Zenwalk automatically, or doing a manual install. I had a partition already prepared for the installation, but I did want to control where Zenwalk got installed, so I chose the manual installation.
After selecting the swap partition and the partitions to be used for "/" and any other folders (/home, etc.) and choosing continue, the installation from the CD begins. One of the unique things I liked about the install was that as each package was installed, a brief synopsis of what the package does is displayed.
After the installation completed, I was given an opportunity to install a bootloader (LILO). Since I already had GRUB installed to boot Wolvix, I opted to skip the installation of LILO. After rebooting the computer into Wolvix and editing GRUB to include an entry for Zenwalk, I rebooted again and booted Zenwalk.
My first boot into Zenwalk presented me with several license agreements (the GNU Public License among them) that I agreed to, then followed up with a series of screens where I set the root password and created a user.
At this point I experienced the first real problem during the install, videoconfig failed to properly configure X for my graphics card. As a result, I was unable to start X and had to reboot the computer into Wolvix again, where I simply mounted the Zenwalk partition and copied the xorg.conf file from the Wolvix partition to Zenwalk. Rebooted again into Zenwalk, X stared with no problem, and I was presented the GDM login. The install ended up using just over 2GB of disk space. Not bad at all for a GNOME based distro.
Overall Look and Layout
True to it's philsophy, Zenwalk presented me with a nice basic desktop after loggin in from GDM. At first glance I thought maybe I had accidentally installed the standard Xfce edition. I was expecting a menubar similar to what one usually sees in a GNOME environment, with a drop-down menu in the upper left corner much like Ubuntu, but what loaded was a desktop that looked very much like what one would expect when using Xfce. The menubar is centered at the bottom, with icons for common applications.
Clicking on the Zenwalk logo opened the familiar GNOME menu, with the options arranged pretty much in the order one would expect from GNOME. The list of installed applications is pretty basic, with one mainstream application provided for each task.
Being a fan of lightweight distributions, I really liked the streamlined look of the desktop, and had no problems locating any applications in the well thought out menu structure. The Zenwalk Gnome Edition implements the GNOME 2.26.0 desktop, with new features like a tabbed interface in Nautilus.
Installed Applications
Applications are provided for just about anything a standard computer user would need, with an emphasis on keeping it simple. Iceweasel, LeafPad, Icedove, GIMP, Pidgin, Exaile, Brasero, Totem, and Open Office are all included. There is a HUGE repository of packages available, and I have trouble imagining that there would be any difficulty in locating a specific application that isn't installed.
Iceweasel opened and displayed YouTube videos with no problems, and other Flash based sites like www.incredibots.com and www.candystand.com opened and ran with no difficulties.
I was surprised that GParted wasn't on the list of installed applications, and I prefer GnomeBaker to Brasero for CD burning, but the netpkg package manager is easy and straightforward to use and any application one might want or need can be easily installed.
Usability
Zenwalk boots extremely fast, less than a minute and a half on my test system. I was actually pretty surprised by this, considering that GNOME is being used as the windows manager. Individual applications load fast even on my archaic hardware with limited RAM, even large programs like GIMP.
I did run into some minor issues getting the NFS shares from my server mounted. Portmapper wasn't enabled by default, and I had to enable the Portmapper Daemon in the Control Panel - Startup Services and reboot to be able to successfully mount the NFS shares from the command line.
I tried to add the NFS shares to /etc/fstab so the shares would mount at boot, and discovered that the default Network Manager (WiCD) was GUI based. This prevented my shares from being mounted at boot because the newwork was still down when /etc/fstab was parsed. Again, pretty easy fix; I disabled WiCD in the Startup Services, and edited /etc/rc.d/rc.inet1.conf to use DHCP. This allowed the network to be up and a local IP to be assigned BEFORE /etc/fstab was parsed at boot.
The only other real issue I experienced was related to the version of Pidgin installed by default. Versions previous to 2.5.7 (Zenwalk has Pidgin 2.5.5 installed) won't connect to Yahoo's IM server due to a change in the protocol used by Yahoo. I found an easy work-around that allowed me to connect to Yahoo IM by providing Pidgin with an alternative server, so there again, a pretty easy fix.
Pros:
Straightforward, basic installation process.
Small footprint: Entire installation occupies just over 2GB.
Elegant and simple desktop enviroment without a lot of clutter and redundant applications.
Nice library of installed applications.
Easy to use package manager with a large repository of available packages.
Runs well even on older less capable hardware like my test system.
Cons:
No option to install GRUB rather than LILO during install: If you have another distro already installed using GRUB as the bootloader, you are forced to manually edit GRUB to add Zenwalk to the boot menu. Might be an issue for someone less familiar with installing a second distro on their system.
X did not get properly configured on my test system: Perhaps due to my older graphics card, but considering that Zenwalk is intended as a lightweight system suitable for older hardware, I would have expected it to recognize the hardware and get properly configured.
Overall
I spent a good two days or so playing with Zenwalk Gnome Edition on my system now, and overall I am pretty satisfied. The problems I had during install and initial setup were relatively minor, and I managed to resolve them without much fuss. The system is fast even on my older hardware, and runs smoothly even with only 512MB of RAM.
I'm not sure that someone less familiar with Linux could have overcome the problems I had as easily as I did, and I think there is a risk that someone totally new to Linux could overwrite their Windows partition during the install process if they didn't know what they were doing.
Overall, a really nice distro that easily meets the needs of a basic computer user, and is easily expanded to include any additional tools or applications a more experienced user might need or want.
I give it 4.5 out of 5 stars.
Zenwalk is a lightweight, primarily Xfce based distro with a focus on keeping it simple by providing just one mainstream application for each task. I was sure that the standard Xfce based edition was fast and powerful, so I decided to look at something a little different, the GNOME based edition of Zenwalk. In my experience, GNOME based distros tend to tax the resources of my older, slower hardware, and I wanted to see how well Zenwalk would run under GNOME on my machine.
Here is my review of Zenwalk GNU/Linux - Gnome Edition.
Booting and Installation
The CD boots directly to a simple menu with options that include preparing a partition for the install, installing Zenwalk automatically, or doing a manual install. I had a partition already prepared for the installation, but I did want to control where Zenwalk got installed, so I chose the manual installation.
After selecting the swap partition and the partitions to be used for "/" and any other folders (/home, etc.) and choosing continue, the installation from the CD begins. One of the unique things I liked about the install was that as each package was installed, a brief synopsis of what the package does is displayed.
After the installation completed, I was given an opportunity to install a bootloader (LILO). Since I already had GRUB installed to boot Wolvix, I opted to skip the installation of LILO. After rebooting the computer into Wolvix and editing GRUB to include an entry for Zenwalk, I rebooted again and booted Zenwalk.
My first boot into Zenwalk presented me with several license agreements (the GNU Public License among them) that I agreed to, then followed up with a series of screens where I set the root password and created a user.
At this point I experienced the first real problem during the install, videoconfig failed to properly configure X for my graphics card. As a result, I was unable to start X and had to reboot the computer into Wolvix again, where I simply mounted the Zenwalk partition and copied the xorg.conf file from the Wolvix partition to Zenwalk. Rebooted again into Zenwalk, X stared with no problem, and I was presented the GDM login. The install ended up using just over 2GB of disk space. Not bad at all for a GNOME based distro.
Overall Look and Layout
True to it's philsophy, Zenwalk presented me with a nice basic desktop after loggin in from GDM. At first glance I thought maybe I had accidentally installed the standard Xfce edition. I was expecting a menubar similar to what one usually sees in a GNOME environment, with a drop-down menu in the upper left corner much like Ubuntu, but what loaded was a desktop that looked very much like what one would expect when using Xfce. The menubar is centered at the bottom, with icons for common applications.
Clicking on the Zenwalk logo opened the familiar GNOME menu, with the options arranged pretty much in the order one would expect from GNOME. The list of installed applications is pretty basic, with one mainstream application provided for each task.
Being a fan of lightweight distributions, I really liked the streamlined look of the desktop, and had no problems locating any applications in the well thought out menu structure. The Zenwalk Gnome Edition implements the GNOME 2.26.0 desktop, with new features like a tabbed interface in Nautilus.
Installed Applications
Applications are provided for just about anything a standard computer user would need, with an emphasis on keeping it simple. Iceweasel, LeafPad, Icedove, GIMP, Pidgin, Exaile, Brasero, Totem, and Open Office are all included. There is a HUGE repository of packages available, and I have trouble imagining that there would be any difficulty in locating a specific application that isn't installed.
Iceweasel opened and displayed YouTube videos with no problems, and other Flash based sites like www.incredibots.com and www.candystand.com opened and ran with no difficulties.
I was surprised that GParted wasn't on the list of installed applications, and I prefer GnomeBaker to Brasero for CD burning, but the netpkg package manager is easy and straightforward to use and any application one might want or need can be easily installed.
Usability
Zenwalk boots extremely fast, less than a minute and a half on my test system. I was actually pretty surprised by this, considering that GNOME is being used as the windows manager. Individual applications load fast even on my archaic hardware with limited RAM, even large programs like GIMP.
I did run into some minor issues getting the NFS shares from my server mounted. Portmapper wasn't enabled by default, and I had to enable the Portmapper Daemon in the Control Panel - Startup Services and reboot to be able to successfully mount the NFS shares from the command line.
I tried to add the NFS shares to /etc/fstab so the shares would mount at boot, and discovered that the default Network Manager (WiCD) was GUI based. This prevented my shares from being mounted at boot because the newwork was still down when /etc/fstab was parsed. Again, pretty easy fix; I disabled WiCD in the Startup Services, and edited /etc/rc.d/rc.inet1.conf to use DHCP. This allowed the network to be up and a local IP to be assigned BEFORE /etc/fstab was parsed at boot.
The only other real issue I experienced was related to the version of Pidgin installed by default. Versions previous to 2.5.7 (Zenwalk has Pidgin 2.5.5 installed) won't connect to Yahoo's IM server due to a change in the protocol used by Yahoo. I found an easy work-around that allowed me to connect to Yahoo IM by providing Pidgin with an alternative server, so there again, a pretty easy fix.
Pros:
Straightforward, basic installation process.
Small footprint: Entire installation occupies just over 2GB.
Elegant and simple desktop enviroment without a lot of clutter and redundant applications.
Nice library of installed applications.
Easy to use package manager with a large repository of available packages.
Runs well even on older less capable hardware like my test system.
Cons:
No option to install GRUB rather than LILO during install: If you have another distro already installed using GRUB as the bootloader, you are forced to manually edit GRUB to add Zenwalk to the boot menu. Might be an issue for someone less familiar with installing a second distro on their system.
X did not get properly configured on my test system: Perhaps due to my older graphics card, but considering that Zenwalk is intended as a lightweight system suitable for older hardware, I would have expected it to recognize the hardware and get properly configured.
Overall
I spent a good two days or so playing with Zenwalk Gnome Edition on my system now, and overall I am pretty satisfied. The problems I had during install and initial setup were relatively minor, and I managed to resolve them without much fuss. The system is fast even on my older hardware, and runs smoothly even with only 512MB of RAM.
I'm not sure that someone less familiar with Linux could have overcome the problems I had as easily as I did, and I think there is a risk that someone totally new to Linux could overwrite their Windows partition during the install process if they didn't know what they were doing.
Overall, a really nice distro that easily meets the needs of a basic computer user, and is easily expanded to include any additional tools or applications a more experienced user might need or want.
I give it 4.5 out of 5 stars.